Portal is simple but sometimes WiFi isn't. Let us help you.


General Information
A single Portal can provide coverage of a modern single story home up to 3,000 ft2. However, there are a number of things that can reduce your coverage.
- Height: Try to place your Portal at least 4 ft high to avoid having the radio signals blocked by furniture.
- Wall construction: Stucco, tile, plaster, cement, and brick construction can greatly reduce the radio signal strength. If possible, your Portal should be placed to minimize the number of walls that the radio signals will need to pass through.
- Multi-story homes: Flooring material (carpet, tile, hardwood) are more difficult for radio signals to penetrate. This will shorten the distance they can travel. Placing the Portal close to the stairwell can greatly improve the signal strength on other floors.
If your home is larger than 3,000ft2, multi-story, or built with heavy internal walls, you might need to use additional Portals and create a mesh network to improve coverage.
The closer you are to a router, the stronger your signal will be. A mesh network is placing several routers around your home so that your devices have a stronger signal wherever they may be located. These routers still appear and act as a single router on your network. All of the routers share a single network name (SSID) and will self-optimize so that the router with the strongest signal will talk to the WiFi device.
Portal supports all WiFi devices (IEEE 802.11/a/b/g/n/ac). The additional 5GHz channels (known as DFS channels) are available to almost all WiFi devices meeting the 802.11ac standard or able to operate at 5GHz. A continually updated list of client devices with any issues using these channels can be found at: https://support.portalwifi.com/hc/en-us/articles/230886168-List-of-devices-for-compatibility-mode
This list also contains the compatibility settings for Portal that ensure all 5GHz devices work to the best of their abilities.
No, Portal needs to connect to a modem. The modem provides the connection from your ISP’s broadband service (Cable, DSL, satellite, or fiber). Portal attaches to the modem using an Ethernet cable from the modem’s Ethernet LAN port to the WAN port on Portal.
This type of combined WiFi router/modem is also known as a gateway. Portal needs to have its WAN port connected to any of the LAN ports in your ISP’s gateway. However, both Portal and the gateway will now provide router services to the network, such as firewall and local IP address translation. This can cause some issues, so these router services need to be disabled either in the gateway or in Portal. Placing either the gateway or Portal into “bridge mode” also known as “access point mode”, disables these router services.
To place Portal into “bridge mode”, go to the Advanced Settings in the Portal mobile app, and enable it with the slider. Portal will automatically configure itself to avoid interfering with your existing WiFi network’s assigned channels.
If you wish to keep your existing gateway’s WiFi network you can. However, if you lease your gateway from your ISP, you might want to contact them to request that they disable the gateway’s WiFi so that you can avoid the leasing charges.
Setup and Configuration
Portal is configured by using the Portal WiFi mobile app, or by accessing Portal through a web browser.
The mobile app has an interactive step-by-step setup and configuration to simplify the process. It also includes built-in help features if things turn out to be not so simple. By using the mobile app, Portal will pair with your mobile device over Bluetooth to give it secure ownership of your network.
Here is a video that shows how this is done: https://youtu.be/5anHHpfW8K8
Any web browser can also be used by accessing Portal directly at its default IP address of 192.168.8.1 or by entering myportalwifi.com as the URL. To do this you must first connect to your Portal using the unique default SSID and password that is printed on the bottom of the Portal. The default admin password is “password” and should be changed once your Portal’s configuration has been personalized. Here is a video that shows how this is done: https://youtu.be/r8lNoeIvtz4
The iOS mobile app supports iOS version 8.0 and later. The Android mobile app supports Android version 5.0 and later. The mobile device will need to have WiFi and Bluetooth to be able to perform secure pairing with your Portal.
Set up the first Portal completely to ensure that it automatically updates to the most current firmware. The second Portal connects to the first with an Ethernet cable from the LAN port of the first Portal to the WAN port of the second. This ensures that both have identical versions of the software and identical configurations. After the second Portal LED turns green simply unplug it and move it to the part of your home where you desire better signal strength.
Here is a link to a video that shows this in more detail: https://youtu.be/5anHHpfW8K8
There is a small hole in the back of Portal that is labeled reset. If the reset button is pressed and held for more that 5 seconds, a system reset will occur. You’ll need a paper clip or toothpick to press the button. This causes the Portal to return to the last factory updated image. All state and configuration information (including SSID and passwords) will be returned to their original defaults. If the reset button is press for less than 5 seconds, a power on reset will return the Portal to its power on state without changing any of its configuration information.
Each Portal is assigned an individual SSID and password, which is printed on the label under your Portal. By default the admin password is “password”.
Getting Started
You’ve unboxed your Portal and want to pair a mobile device or connect to your modem, click here to find all the Portal setup essentials.
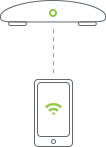
Advanced Setup
If you would like to use multiple Portal’s in a mesh network or create a VPN, click here to find advanced configurations.

